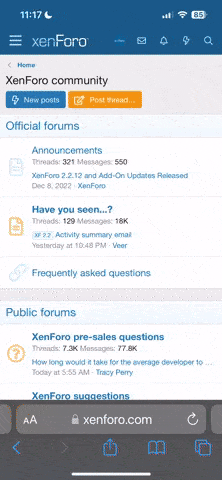Making adjustments in LAB mode is an entire course in and of itself and cannot be covered in one tutorial. If you are interested in the many wonderful results you can produce working in this color space, then I highly recommend Dan Margulis’ book “Photoshop LAB Color - The Canyon Conundrum and Other Adventures in the Most Powerful Color Space.” The book is one of the best texts for advanced Photoshop I have read. Just be prepared to work at his examples and go over his instruction several times before you start to get the hang of things. It is not for the beginner.
Dan has several ideas on how to use the LAB color mode to enhance targeted colors without the use of multiple layers and masks to isolate the adjustment (although you can use layers and masks to fine tune the results if you want ... I did not do that here). I will try to give a little background before I show my adjustments.
In LAB all color is produced along two axis, the “a” Channel and the “b” channel. You can work the channels in Levels or in Curves with Curves giving you the maximum control. You must duplicate the image and flatten the layers before you convert to LAB mode. After you convert to LAB mode (Image>Mode>LAB), bring up a Curves Adjustment Layer and change the Channel to “a” or “b” you will get a box with a diagonal line in it. The center point on the line I call the “gray point” and if you draw an imaginary horizontal line throught the gray point you get the “gray line.” If you have a normal curves set (dark lower left and light upper right) and set the Curves grid to 10 lines per axis rather than 4 (this is just to make it easier to see what you are doing) then the following colors are affected in the “a” channel. Above the gray line are the magentas and below the gray line are the greens. In the ‘b” Channel, above the gray line are the yellows and below the gray line are the blues.
Global color corrections in LAB are difficult which is why I did as much as I could in RGB before converting into LAB mode. In fact if you always run an “a” or “b” curve as a straight line through the gray point (you don’t bend the curve), then you will enhance but not shift color.
If you bend the curve above the gray line in “a” you affect magentas and below the gray line the greens. If you bend a curve above the gray line in “b” you alter yellow and below the gray line the blues. Most colors are represented by a blend of the “a” and “b” Channels which makes LAB adjustments tricky. It takes practice to get the hang of it. Working on a Curves Adjustment Layer lets you experiment and you can always go back to your settings if you save as a PSD file.
I would click on the gray point to set an initial control point and then play with, set and move control points above and below the gray point but close to it. If you move the cursor over the part of the image you want to adjust it will show you where on the curve the color represented by that part of the image is. You can set a control point on the curve by a ctrl-click on the spot in the image you are trying to adjust. You should move the control points straight up or down and can use the up arrow key or down arrow keys to do this.
All of the tone or “lightness” data is in the “L” channel. The L channel curve allows you to alter the contrast of the image.
There is a lot of experimentation involved. The following are my LAB adjustments to improve the flesh tone of the diver and the color contrast on the reef and alter the blue background water.
After saving my LAB psd file, I then converted the LAB image back to RGB so I could save a Jpeg file.