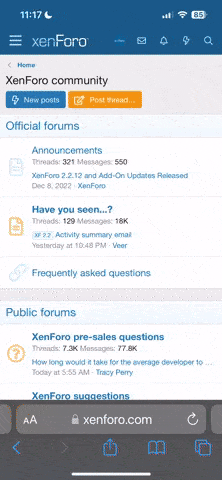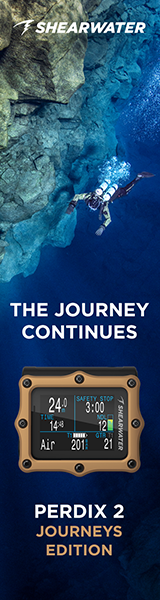I also have the protocol in a MS WORD format complete with screen shots taken from my ELEMENTS, but it's like 5.1 MB....I'll try and post it below.
MANDRAKE/SEANDRAKE PROTOCOL FOR PHOTOSHOP ELEMENTS (Mandrake...with your blessings ((I HOPE)))
Underwater Photo Wash in Adobe Photoshop Elements: Getting Rid of all that BLUE
1. Create 3 duplicate layers of the original photo (Click on Layers tab in the pallet well > Right Click on Background layer > Duplicate) Do this procedure x 2
2. Make the middle layer the active layer by clicking on it in the pallet well. It should be highlighted blue.
3. Now fill the highlighted layer with 50% gray (Edit > Fill > 50% Gray, 100% opacity, normal) The middle layer preview thumbnail should appear gray now.
4. Make the top duplicate layer active by single clicking on it in the palette well. Change that layers blending mode to 'Luminosity' by clicking on the left drop down menu on the layers palette.
5. Merge that layer down into the middle gray layer. (Layer > Merge Down). You now have a b/w image of your original photo in this layer.
6. Create a new fill layer above this b/w image (Layer > New Fill Layer > Solid Color). Check 'Group with Previous Layer'.
7. Fill this layer with red (R: 255, G: 0, B: 0).
8. Change this layer's blending mode to 'Multiply'
9. Now merge it down into the previous layer (the b/w image) (Layer > Merge Down). You've now have a reddish photo.
10. Change the blending mode of the reddish photo to 'Screen'
11. Merge it down into the first duplicate layer (Layer > Merge Down). You've now got your original image with a much nicer red, but the picture still will need tweaking
color, contrast, and lighting will all need to be adjusted.
12. Run Auto-Levels (Enhance > Auto Levels). See how you like the results. If not undo them (Edit > Undue Auto Levels or Ctrl + Z)
13. In the alternative, you can adjust the Contrast, Brightness, Lighting and Color settings individually to your liking by (Enhance > Adjust Lighting
Color
Brightness etc)
14. When fine tuning your hues and saturation, (Enhance > Adjust Color >
Hue/Saturation) Make sure to adjust them individually. The Hue/Saturation control box has a drop down menu that will allow you to adjust either the master colors, but also allows you to bring out or flatten specific colors in the spectrum.
15. Adjust the sharpness/focus if necessary: (Filter > Sharpen > Unsharp Mask) A popup window will appear with a preview window and three adjustments. Fiddle with these three settings
the larger the radius, the greater the blur will be.
16. When all adjustments are finalized, flatten the photo (Layer > Flatten Image)
ENJOY
WINDKNOT