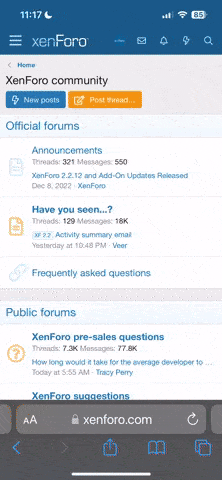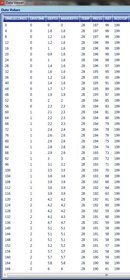DashWare:
Available for download here:
DashWare - Telemetry Data Overlay on Your Videos
DashWare is a free Telemetry Data Overlay software designed to interpret and sync data as a display within video footage. It was developed with Racing and Action Sports (Mountain biking, skiing, skydiving, aviation) in mind and is now owned by GoPro. DashWare uses “Gauges” which can be placed anywhere in the space of a video, resized, and transparency added. We will cover how to create a custom Gauge (overlay), how to import and sync the data to the video, and finally how to export.
A Major note: Currently, DashWare may have some trouble rendering video files which were imported in 2k and 4k resolutions. Apparently, this has been solved in a Windows 10 environment, but I am running Windows 7…
By now you realize that creating an overlay like this, updating in real time, is quite time consuming. The good news is that once you’ve done it a couple times, the process really does speed up. Working with DashWare is no exception; once you’ve created a Gauge (overlay), the process should move much faster in the future.
Before we get into the topic of creating gauges, importing video and data, and syncing the data to the video, we should ask ourselves “How will this impact my editing?” I will share my suggestions, but feel free to experiment on your own. Most of the time, underwater video footage will require some sort of post-processing beyond simple cutting and arranging of clips; color correction and stabilization come to mind immediately.
There are a few potential workflow routes available here:
1. We could compile our raw, untouched clips into a long sequence, render that, add the overlay, then proceed to color correction, stabilization, and cuts & transitions, but our gauge overlay will be impacted by color correction.
2. We could color correct and stabilize our uncut video, render that into a single, long, video then add our overlay before going back to video software to do cuts & transitions, without impacting our new overlay.
3. We could color correct, stabilize, and cut our videos, add the overlay, then do transitions between clips. But this is not much different than option 2.
4. OR we could utilize Chroma Key…. I have not yet tried this method (actually it was a lightbulb discovery while doing this tutorial LOL), but theoretically, we could import (nearly any) video into DashWare, create our overlay, then use a “Green Screen” behind the gauge, over the video, which could be rendered then imported as a layer to your favorite Video Editing software (i.e. Premiere Pro, Final Cut, After Effects, or whatever). As far as flexibility I believe this could be the most practical route for those more experienced with video editing software. (Side note regarding Chroma Key, Blue or Green may not be the best colors for this considering our underwater videos are likely to have much of both. Perhaps something odd, like bright orange will have a lesser impact on any colors we may have in our video.)
The decision is yours but decide beforehand how you will integrate the overlay into your workflow process.
I can tell you from experience, I have started, scrapped, and restarted many projects multiple times in trying to develop workflow. Until now, I have yet to compose a full-length video project using overlays, only small the occasional clip. Based on what I’ve learned just from doing this write up, I will be attempting to make a full (but likely boring LOL) video of a full dive with overlay utilizing the Chroma Key technique. I believe that method has the greatest potential for our application.
Creating Gauges:
As mentioned above, DashWare refers to the displays as Gauges. There are several stock gauges available for all sorts of applications, including diving, but if you’re like me, you’ll want to display the information your way. It could be as simple as few lines of text with data or you could go so far as to recreate your dive computer. In this section I will recreate the Shearwater Perdix in OC Recreational mode. Creating the artistic portion of the gauge is fairly simple once you understand how the interface works, but when it comes to linking the displays to data fields organization is key!
Create a new Gauge:
1. In the Gauge Tool box, click New Gauge and Name it
2. Use Insert New Component to add any feature to the gauge, from static shapes, text, or data value display functions. Interestingly, there is no Line component available, so use filled rectangle sized appropriately to make lines. Cloning components is your friend; use it to create multiple fields of text, boxes, and lines.
3. Try to do all the artistic stuff first to keep things more organized in the Components Tree on the righthand side.
4. Text fields which change to represent data are Dynamic fields within DashWare’s organization.
5. Be sure to assign Gauge Inputs to each Dynamic field, whether bar graph, number, or text values. Play around a bit and you’ll get it. But remember, your Gauge Inputs will have to match your Data Set headings for the data to map correctly.
In all, it took me about 2 hours to create this Shearwater Perdix gauge with fully dynamic Depth, Safety Stop, Time, NDL, GTR (Gas Time Remaining), Pressure, and Dynamic Tank Graphic.
View attachment 514980
In the picture you can see the Gauge Inputs section (DEPTH FT, SAFETY STOP, DIVE TIME, etc.) that are assigned to their corresponding Dynamic Text field in the Components section. Your data headings with need to match these names in order for DashWare to correctly map the data fields.
Importing Video and Data to DashWare:
In the Project tab of DashWare, you will add your Video and Data Files in Input Settings Box. When importing the data file, it is important to choose the correct Data Profile after adding your data file then Edit Profiles. After clicking on Edit Profiles, you will see something like this:
View attachment 514981
- Ensure that DashWare is reading your CSV correctly and that the Column Mappings data fields match the column headers in your CSV file. Depending on how you created your CSV, you may have to change the Separator Settings.
- Click “Test File/View Data”. You will see a window popup showing that all data is organized nicely into their appropriate columns. Good, close that.
- Click OK on the Profile Editor.
- Reselect the correct Data Profile in the Add Data File prompt box, then Add.
- From the Gauge Toolbox, drag and drop your gauge into the video box.
- In the Synchronization Tab, you can now “play” your data file and ensure that all data fields in the gauge are displaying the correct data at the correct time. If not, you may have to review your CSV file (outside of DashWare) or the Data Field Mapping (within Dashware).
- If you wish to have some sort of Intro to your video before displaying your data, you have the option to sync the data at a later timestamp corresponding to the video.
- Check the Box “Sync with Video” and you should be good to go.
Once everything looks good in DashWare, you are now ready to export (render) your newly overlayed video via File>Create Video. Select the settings appropriate for your project and Create Video. Depending on the length of your video, it may take some time to render.
Depending on your workflow, you either have a finished product or are ready to proceed to your favorite video editing software for further video processing.
Good luck, and I hope you've learned a little something here. Please feel free to chime in with any shortcuts or tips.