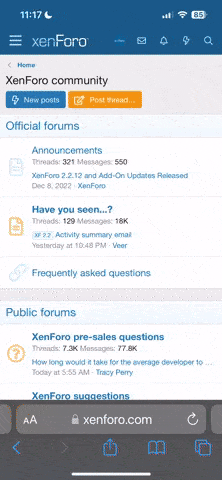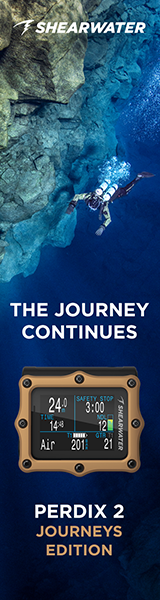I just got PS7 and am just learning some of this neat stuff. I'm trying to cleanup my photo files and resort some of them. I've stumbled through renaming a folder of pics but it put 'copy' on them all. Plus on each one I had to change the extension from PPD to JPG.
What I want to do is keep the file names on the pics, just add some letters to the beginning. For example Queenangel1.jpg I'd like to chang to CZQueenangel1.jpg so I know that photo came from Cozumel.
Can someone walk me through this or explain the file naming procedure to me?
What I want to do is keep the file names on the pics, just add some letters to the beginning. For example Queenangel1.jpg I'd like to chang to CZQueenangel1.jpg so I know that photo came from Cozumel.
Can someone walk me through this or explain the file naming procedure to me?