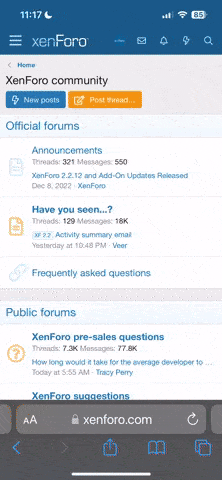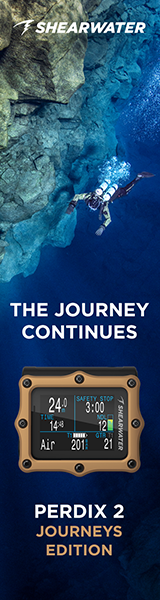sirthx
Registered
- Messages
- 35
- Reaction score
- 0
I have many shots from Kauai dives last week that are similar to these, so I thought I'd ask for help before I dove in and started processing. These are in about 60 ft of water. I know adding a bit of red back in can help but as a novice to UW photography I'd love to get a bit of a workflow going. I can't seem to get close to the yellow I'd like on these snappers, and on the Green Sea Turtle I'm not sure there's much I can do. (these are with no flash from a point n shoot so I know the logical next step is to get strobes for my dslr  )
)
Any advice greatly appreciated!!
-Mike


Any advice greatly appreciated!!
-Mike