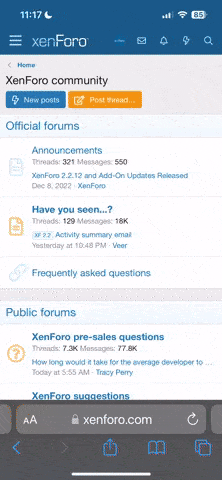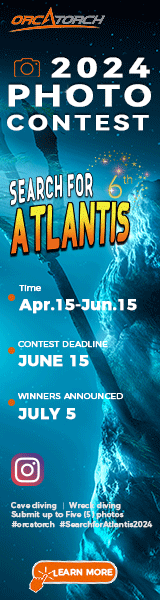Well, I'm no expert (but I did stay in a Holiday Inn Express last night). The method I use is with Levels/Curves and Balance. Using the example photo from the above tutorial:
the histogram looks like this:
See how the red channel is all squished up on the left, and there is a lot of space before the green/blue channels? This is an example of color bias. Too much green and blue. I'd quick fix this image as such:
1) Adjust the black points for the green and blue channels to match the red channel. Be careful not to clip any data by getting too aggressive with the black point setting. Here's the histogram after the Levels adjustment:
2) Do an Auto-Levels. This helps spread the data out a little better - you can do this step manually, but Auto seems to usually do the trick for me.
3) The Levels adjusting above helped spread the data out over the graph, but the balance is still wrong. Bring up the Color Balance dialog. The pseudo white points for the green and blue channels are lost - the best you can do is to move the red channel to the right, and the green/blue channels to the left. Don't be too aggressive. I used these balance settings:
and got this this histogram:
resulting in this:
I prefer this method to synthesized mask layers. I think it allows more control, better color correction all while preserving subtle detail. Details of this technique can be found in the book "The NewAstro Zone System for Astro Imaging" by Ron Wodaski.