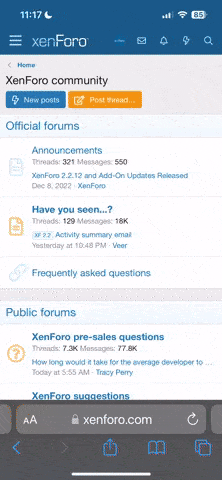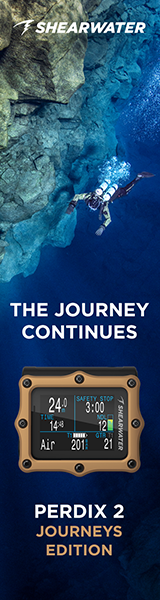Anyone who has taken an underwater photograph has experienced that malaise of depth and lack of strobe coverage called the Dead Red Channel. Several years ago a member of this forum, David Kusner, who went by the board name Mandrake demonstrated a method to repair the dead red channel in Photoshop which came to be known as the Mandrake Method. I have seen the steps posted or linked numerous times in this forum. James Connell wrote the Mandrake Method into an action file and posted it at the Adobe website CLICK HERE. At last count over 24,000 downloads of this action have been made.
Several weeks ago I was working on a color correction project with Michael Aery (graphic artist and prepress guru). I showed him the Mandrake Method. He told me "If you don't have an action and are doing those steps manually, there is a lot faster way." Then he showed me a set of keyboard shortcuts that, once you get used to them, really streamlines the manual Mandrake.
Here are Michael's steps. I am starting with an open underwater image having only a background layer. My layers palette is open.
Step 1: Hold down the Control (Command on a Mac) key and type the letter "J" twice.
Result: You now have three layers, background, layer 1 and layer 1 copy.
Step 2: Hold down both the Shift key and the Control key and press the letter "U" followed by the letter "F". In the Fade dialogue box change the Mode: from Normal to Color. Click OK to accept.
Result: Your layer 1 copy and image now looks black and white (desaturated).
Step 3: Hold down the Shift key and press F5. In the Fill dialogue box Use: Color and set the color to Red (R=255, G=0, B=0). Click OK to accept.
Result: Your image is solid red. Don't worry, we will fix that in a moment. A faster way on this step is to have your foreground color set to red and pick the foreground color option in the Fill dialogue box.
Step 4: Hold down both the Shift key and the Control key and press the letter "F". In the Fade dialogue box change the Mode: from Normal to Multipy. Click OK to accept.
Result: You now have a red version of your underwater image.
Step 5: You are still working on the layer 1 copy. Change the blend mode of this layer from Normal to Screen. Hold down the Control key and press the letter "E" to merge it into layer 1.
Result: Your Mandrake adjustment is complete on layer 1. You can change the name of the layer to Mandrake if you want.
In James Connell's action he applies the Autolevels command to the finished Mandrake adjustment. Michael Aery's nickname is the Lab Pirate so a hearty Arrrrrr to him for the shortcuts. Try it. With a little practice you can get very fast.
-Bob
Several weeks ago I was working on a color correction project with Michael Aery (graphic artist and prepress guru). I showed him the Mandrake Method. He told me "If you don't have an action and are doing those steps manually, there is a lot faster way." Then he showed me a set of keyboard shortcuts that, once you get used to them, really streamlines the manual Mandrake.
Here are Michael's steps. I am starting with an open underwater image having only a background layer. My layers palette is open.
Step 1: Hold down the Control (Command on a Mac) key and type the letter "J" twice.
Result: You now have three layers, background, layer 1 and layer 1 copy.
Step 2: Hold down both the Shift key and the Control key and press the letter "U" followed by the letter "F". In the Fade dialogue box change the Mode: from Normal to Color. Click OK to accept.
Result: Your layer 1 copy and image now looks black and white (desaturated).
Step 3: Hold down the Shift key and press F5. In the Fill dialogue box Use: Color and set the color to Red (R=255, G=0, B=0). Click OK to accept.
Result: Your image is solid red. Don't worry, we will fix that in a moment. A faster way on this step is to have your foreground color set to red and pick the foreground color option in the Fill dialogue box.
Step 4: Hold down both the Shift key and the Control key and press the letter "F". In the Fade dialogue box change the Mode: from Normal to Multipy. Click OK to accept.
Result: You now have a red version of your underwater image.
Step 5: You are still working on the layer 1 copy. Change the blend mode of this layer from Normal to Screen. Hold down the Control key and press the letter "E" to merge it into layer 1.
Result: Your Mandrake adjustment is complete on layer 1. You can change the name of the layer to Mandrake if you want.
In James Connell's action he applies the Autolevels command to the finished Mandrake adjustment. Michael Aery's nickname is the Lab Pirate so a hearty Arrrrrr to him for the shortcuts. Try it. With a little practice you can get very fast.
-Bob