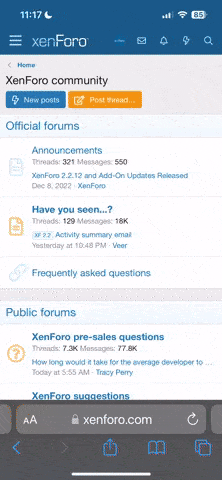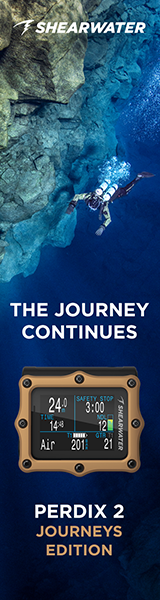Cut, Copy, & Paste
The Clipboard with Cut, Copy, & Paste is one of the most useful functions of modern computing devices. The concept was developed by PARC (Xerox's Palo Alto Research Center) and is an essential part of the Graphical User Interface (GUI).
Cut, Copy, & Paste works about the same on all GUI-based devices. You select/highlight text or an image that you want to Cut or Copy.
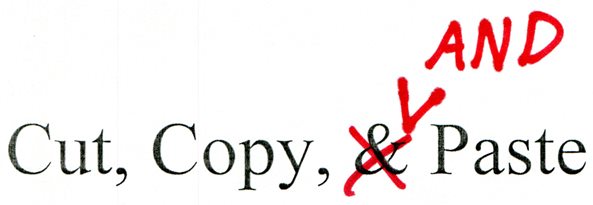
The X character resembles crossing out something out. The "V" character is similar to the "insert here" arrow. "C" was chosen for Copy. "Z" was chosen for Undo since it is fairly common to want to Undo a Paste once you see it in position.
Another reason PARC engineers selected the X, C, and V is because of the proximity of these keys on keyboards.
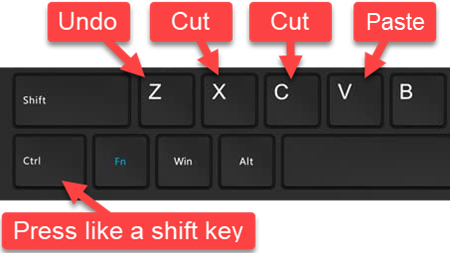
 Ctrl+X, C, or V
Ctrl+X, C, or V
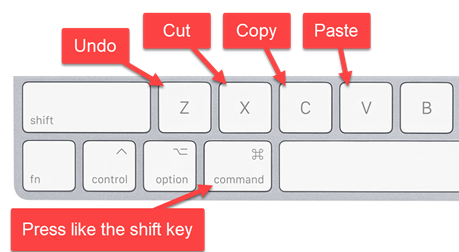
 Command+X, C, or V
Command+X, C, or V
CC&P can also be accessed through Context Menus in most programs including Web browsers.
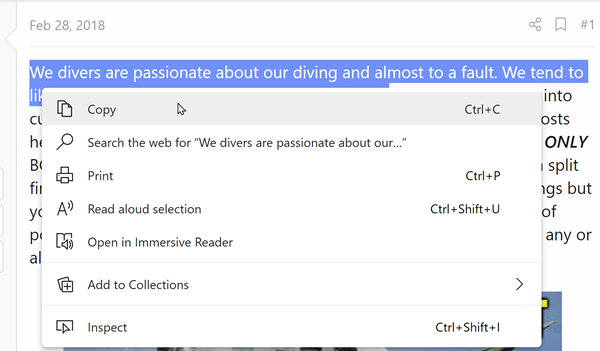
Access the Context menu by positioning the cursor over the selection, or where you want to paste, and Right-Click the mouse key. Hold down the Control-Click is the equivalent of a right-click on a Windows and Linux operating systems.
Paste without formatting
 Microsoft Ctrl+Shift+V
Microsoft Ctrl+Shift+V
 Apple Macs: Command+Shift+V
Apple Macs: Command+Shift+V
Need icons
Clipboard History
Clipboard in Windows 10
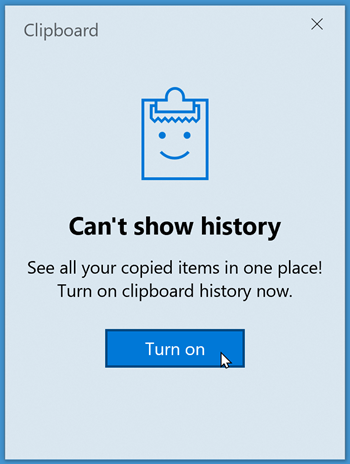
Enter Windows-V and click the "Turn on button.
Then copy a few items and enter Windows-V again:
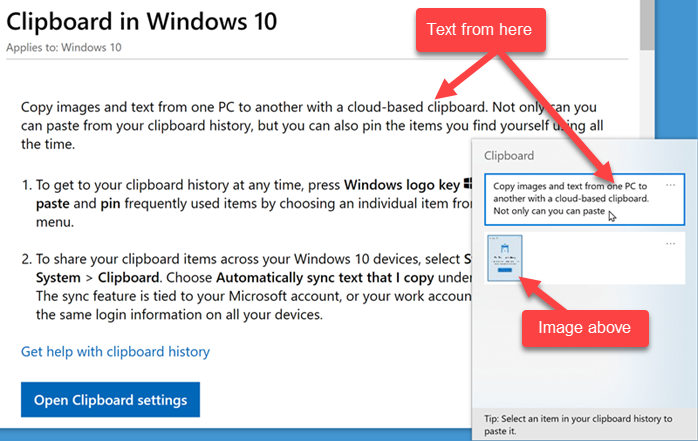
You can see the items you have copied, images and text.
Go to the application you want to paste into (like this post for instance), position the cursor where you want the text or image, enter Windows-V, and click on the clipboard you want to past... like this:
Pasting Without Formatting or Images
There are several methods to paste text without the formatting or images from the source you copied from. The simplest is to use the keyboard shortcut Ctrl+Shift+V in Windows and Command+Shift+V on a Mac. Several Web browsers include the option on their context menus.
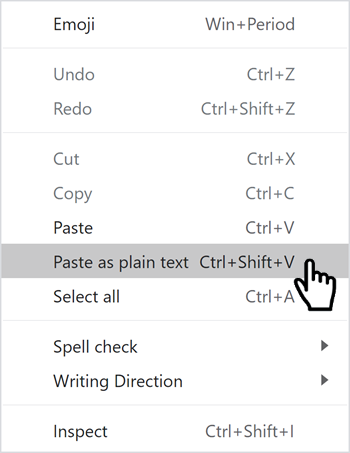
The Clipboard with Cut, Copy, & Paste is one of the most useful functions of modern computing devices. The concept was developed by PARC (Xerox's Palo Alto Research Center) and is an essential part of the Graphical User Interface (GUI).
Cut, Copy, & Paste works about the same on all GUI-based devices. You select/highlight text or an image that you want to Cut or Copy.
- Cut will remove it from the display, if it is in an editable file, and move it to a part of memory called "the clipboard".
- Copy will leave it in position and duplicate it in the clipboard.
- Paste will duplicate the Clipboard contents at the position of the cursor.
The X character resembles crossing out something out. The "V" character is similar to the "insert here" arrow. "C" was chosen for Copy. "Z" was chosen for Undo since it is fairly common to want to Undo a Paste once you see it in position.
Another reason PARC engineers selected the X, C, and V is because of the proximity of these keys on keyboards.
 Ctrl+X, C, or V
Ctrl+X, C, or V Command+X, C, or V
Command+X, C, or VCC&P can also be accessed through Context Menus in most programs including Web browsers.
Access the Context menu by positioning the cursor over the selection, or where you want to paste, and Right-Click the mouse key. Hold down the Control-Click is the equivalent of a right-click on a Windows and Linux operating systems.
Paste without formatting
 Microsoft Ctrl+Shift+V
Microsoft Ctrl+Shift+V Apple Macs: Command+Shift+V
Apple Macs: Command+Shift+VNeed icons
Clipboard History
Clipboard in Windows 10
Enter Windows-V and click the "Turn on button.
Then copy a few items and enter Windows-V again:
You can see the items you have copied, images and text.
Go to the application you want to paste into (like this post for instance), position the cursor where you want the text or image, enter Windows-V, and click on the clipboard you want to past... like this:
Copy images and text from one PC to another with a cloud-based clipboard. Not only can you can paste from your clipboard history, but you can also pin the items you find yourself using all the time.
Pasting Without Formatting or Images
There are several methods to paste text without the formatting or images from the source you copied from. The simplest is to use the keyboard shortcut Ctrl+Shift+V in Windows and Command+Shift+V on a Mac. Several Web browsers include the option on their context menus.
Use Report to correct broken links, typos, or make suggestions.