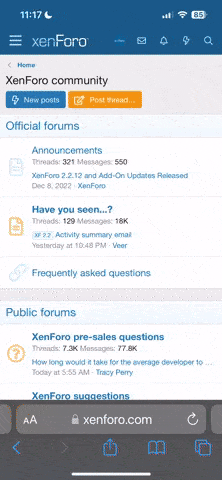Per discussion in another thread, below are instructions for creating a custom o-ring size chart that can be printed at accurate size for reference. Instructions will be using Figma, web or desktop vector design software that can be used for free, though it does require an account.
These instructions are hopefully step-by-step, so that even someone with basic computer skills but no design experience can follow them. In other words, it will probably insult some and bewilder others. If it helps I can add a picture or two with labels.
I also attached the file I created while making these instructions. I'm hoping it can be imported by anyone else and used as a starting point.
Setup:
Instructions:
Tech Details:
- vector designs are based on descriptions of the shapes involved, not pixel based images like photoshop. This allows them to scale up or down without loss of quality.
- Most software uses a set ratio of pixels per inch, commonly 72 or 96, to convert to printing/PDF. If you plan to print sizes accurately, you need to know what the software uses. Sigma uses 72ppi; other software might use different settings.
- Most printers can't print right to the edge of their max paper sizes, so keep some space around the edges if you are using full paper widths
These instructions are hopefully step-by-step, so that even someone with basic computer skills but no design experience can follow them. In other words, it will probably insult some and bewilder others. If it helps I can add a picture or two with labels.
I also attached the file I created while making these instructions. I'm hoping it can be imported by anyone else and used as a starting point.
Setup:
- Decide how big you want your chart to be. For example, standard Letter sized paper in the US is 8.5" x 11". The chart I made for my SAD kit was sized to fit in the case, something like 3.5" x 7".
- Have a chart of o-ring sizes handy. Maybe you need Metric? Common scuba sizes?
- Have a list of the o-rings you want.
Instructions:
- Create an account at Figma, after login you should see a blank design file.
- On the menu, click on the third icon from the left (looks like a tic-tac-toe board) and select Frame.
- Drag out a rectangle on screen; It will be labeled Frame 1.
- In the info panel on the right, click on the W[idth] field. Enter the width you want your chart to be in inches x 72.
- ex: Letter sized: 8.5 x 72 = 612
- tip: Figma will do the math for you, simply type 72*8.5
- Do the same for the H[eight field.
- From the Shape menu (fourth icon from left, looks like a square), choose Line.
- Draw a horizontal line somewhere on the frame.
- Tip: hold down shift key while dragging line to "lock" it vertical or horizontal.
- While the line is still selected, in the info panel on the right, edit the W field to be 72.
- In the info panel on the right, click on Stroke and change the thickness from 1 to 5.
- This line will be your test line. It should print exactly 1" long. It can be located anywhere on your frame. Always measure it after printing.
- From the Shape menu (might look like a line now), select Oval.
- Holding down the shift key while dragging, draw a circle.
- Tip: the shift key locks the oval to be a circle.
- With the circle still selected, click on the W field in the info panel.
- Enter the OD * 72 for one of the o-rings you want to have on your chart.
- In the stroke section of the info panel, click on the thickness and enter the CS * 72.
- Example, for the -014 o-ring: enter 0.629 * 72 for the width, and 0.07 * 72 for the Stroke
- Verify that "Inside" is selected next to the thickness in the Stroke section.
- Click in the Fill section of the info panel, and click the minus button on the right side to delete the fill.
- In the menu bar at the top, click on the Text tool (6th from left). Click anywhere in the frame and then type "-014"
- Arranging:
- Any object can be clicked and moved around to desired locations.
- Red alignment guides will pop up to help line up objects.
- Multiple objects can be selected at once by dragging the selection tool (2nd on the menu) around them.
- Objects can be grouped together after selecting them by choosing File -> Group Selection from the first menu.
- Repeat steps 10-17 for all the o-rings you want on your chart.
- Optional: add a legend to remind you which sizes are for which equipment.
- When done, go to the Figma Menu (first on toolbar) and select File -> Export frames to PDF
- Open the PDF on your computer and print it.
- IMPORTANT: make sure that the printing settings show No Scale or Scale: 100%. Anything like Size to Fit will be wrong.
- Verify the test line is 1" long.
Tech Details:
- vector designs are based on descriptions of the shapes involved, not pixel based images like photoshop. This allows them to scale up or down without loss of quality.
- Most software uses a set ratio of pixels per inch, commonly 72 or 96, to convert to printing/PDF. If you plan to print sizes accurately, you need to know what the software uses. Sigma uses 72ppi; other software might use different settings.
- Most printers can't print right to the edge of their max paper sizes, so keep some space around the edges if you are using full paper widths